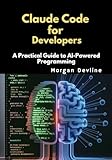Warum GPU-Sharing mit LXC-Containern?
Wenn du einen Proxmox-Server mit einer GPU betreibst und verschiedene Dienste wie Ollama (für KI-Modelle), Plex (für Medien-Transcoding) oder Frigate (für Videoüberwachung) mit Hardware-Beschleunigung nutzen möchtest, stehst du vor einer wichtigen Entscheidung.
Die zwei Optionen:
- GPU-Passthrough zu einer VM: Funktioniert gut, aber die GPU kann nur an EINE einzige VM weitergegeben werden
- GPU-Sharing mit LXC-Containern: Mehrere Container können sich die GPU gleichzeitig teilen
Da die meisten von uns ihre Dienste isoliert voneinander betreiben möchten, ist Option 2 mit LXC-Containern oft die bessere Wahl. Der einzige „Nachteil“: Du musst LXC-Container statt VMs verwenden – was für die meisten Standalone-Dienste aber kein Problem darstellt.
Voraussetzungen
Bevor wir loslegen, stelle sicher, dass folgende Voraussetzungen erfüllt sind:
- Proxmox VE 8.2+ oder 9.0 (empfohlen für Web-UI Device Passthrough)
- Eine unterstützte GPU (NVIDIA, AMD oder Intel)
- Root-Zugriff auf den Proxmox-Host
- Grundkenntnisse in der Linux-Kommandozeile
💡 Neu in Proxmox VE 9.0: Die Version 9.0 (veröffentlicht im August 2025) basiert auf Debian 13 „Trixie“ mit Linux Kernel 6.14.8-2 und bringt LXC 6.0.4 mit verbesserter Ressourcenverwaltung und Cgroup v2-Integration. Die Web-UI Device Passthrough Funktion wurde bereits in Version 8.2.7 eingeführt und ist in Version 9.0 weiter optimiert.
Wichtiger Hinweis: Falls du bereits GPU-Passthrough für VMs konfiguriert hast (mit Blacklisting von Treibern etc.), musst du diese Änderungen rückgängig machen. LXC-Container benötigen funktionierende Treiber auf dem Host!
Moderne Methode: Web-UI Device Passthrough (Proxmox 8.2.7+)
Seit Proxmox VE 8.2.7 gibt es eine deutlich einfachere Methode für GPU-Passthrough zu LXC-Containern über die Web-Oberfläche. Diese Methode funktioniert sogar mit unprivilegierten Containern!
Schritt 1: GPU im Web-UI hinzufügen
- Wähle deinen Container in der Proxmox Web-UI aus
- Gehe zu Resources
- Klicke auf Add → Device Passthrough
- Gib den Device-Pfad ein (z.B.
/dev/dri/card0für Intel/AMD oder/dev/nvidia0für NVIDIA) - Klicke auf Advanced und setze:
- Access Mode:
0666 - GID:
104(render group) für unprivilegierte Container - UID: Optional, je nach Anwendung
- Access Mode:
Diese Methode ersetzt die manuelle Konfiguration mit lxc.cgroup2.devices.allow und lxc.mount.entry Einträgen!
NVIDIA GPU Konfiguration
Schritt 1: NVIDIA-Treiber auf dem Host installieren
Zuerst müssen die NVIDIA-Treiber auf dem Proxmox-Host installiert werden. Lade den passenden Treiber von der NVIDIA-Website herunter.
# Vorhandene NVIDIA-Pakete entfernen (wichtig!)
apt remove --purge nvidia* libnvidia* libnvcuvid1
# Nouveau-Treiber blacklisten
echo "blacklist nouveau" >> /etc/modprobe.d/blacklist.conf
update-initramfs -u
# System neustarten
reboot
# NVIDIA-Treiber installieren (Beispiel für Version 550.127.05)
wget https://us.download.nvidia.com/XFree86/Linux-x86_64/550.127.05/NVIDIA-Linux-x86_64-550.127.05.run
chmod +x NVIDIA-Linux-x86_64-550.127.05.run
./NVIDIA-Linux-x86_64-550.127.05.run --dkmsSchritt 2: GPU-Geräte identifizieren
Nach der Installation überprüfe die NVIDIA-Geräte:
# NVIDIA-Geräte anzeigen
ls -l /dev/nvidia*
# Ausgabe sollte etwa so aussehen:
crw-rw-rw- 1 root root 195, 0 Nov 25 10:00 /dev/nvidia0
crw-rw-rw- 1 root root 195, 255 Nov 25 10:00 /dev/nvidiactl
crw-rw-rw- 1 root root 507, 0 Nov 25 10:00 /dev/nvidia-uvm
crw-rw-rw- 1 root root 507, 1 Nov 25 10:00 /dev/nvidia-uvm-toolsSchritt 3: Container konfigurieren
Option A: Web-UI Methode (empfohlen für Proxmox 8.2.7+/9.0)
Füge über Resources → Add → Device Passthrough folgende Geräte hinzu:
/dev/nvidia0mit Mode:0666/dev/nvidiactlmit Mode:0666/dev/nvidia-uvmmit Mode:0666/dev/nvidia-uvm-toolsmit Mode:0666/dev/nvidia-modesetmit Mode:0666(falls vorhanden)
Option B: Manuelle Methode (für ältere Versionen)
Bearbeite die Container-Konfiguration (ersetze 100 mit deiner Container-ID):
nano /etc/pve/lxc/100.confFüge folgende Zeilen hinzu (passe die Zahlen an deine Geräte an):
# NVIDIA GPU Support
lxc.cgroup2.devices.allow: c 195:* rwm
lxc.cgroup2.devices.allow: c 507:* rwm
lxc.mount.entry: /dev/nvidia0 dev/nvidia0 none bind,optional,create=file
lxc.mount.entry: /dev/nvidiactl dev/nvidiactl none bind,optional,create=file
lxc.mount.entry: /dev/nvidia-uvm dev/nvidia-uvm none bind,optional,create=file
lxc.mount.entry: /dev/nvidia-uvm-tools dev/nvidia-uvm-tools none bind,optional,create=file
lxc.mount.entry: /dev/nvidia-modeset dev/nvidia-modeset none bind,optional,create=fileSchritt 4: NVIDIA-Treiber im Container installieren
Starte den Container und installiere die gleiche Treiberversion:
# Im Container ausführen:
wget https://us.download.nvidia.com/XFree86/Linux-x86_64/550.127.05/NVIDIA-Linux-x86_64-550.127.05.run
chmod +x NVIDIA-Linux-x86_64-550.127.05.run
./NVIDIA-Linux-x86_64-550.127.05.run --no-kernel-moduleWichtig: Der Parameter --no-kernel-module ist essentiell, da der Container den Kernel des Hosts nutzt!
AMD GPU Konfiguration
AMD-GPUs sind besonders interessant für KI-Workloads, da Modelle wie die RX 7900 XTX mit 24GB VRAM ausgestattet sind – perfekt für große LLMs!
Schritt 1: Geräte überprüfen
# AMD GPU-Geräte anzeigen
ls -l /dev/dri
ls -l /dev/kfdSchritt 2: Container konfigurieren (Web-UI Methode)
In Proxmox 8.2.7+ und 9.0:
- Wähle deinen Container aus
- Gehe zu Resources
- Klicke auf Add → Device Passthrough
- Füge folgende Geräte hinzu:
/dev/dri/card0mit Mode:0666, GID:104(render)/dev/dri/renderD128mit Mode:0666, GID:104/dev/kfdmit Mode:0666(für ROCm-Support)
Der Vorteil: Diese Methode funktioniert auch perfekt mit unprivilegierten Containern!
Schritt 3: ROCm im Container installieren
# ROCm Repository hinzufügen (Ubuntu/Debian)
wget -q -O - https://repo.radeon.com/rocm/rocm.gpg.key | apt-key add -
echo 'deb [arch=amd64] https://repo.radeon.com/rocm/apt/debian/ ubuntu main' > /etc/apt/sources.list.d/rocm.list
# ROCm installieren
apt update
apt install rocm-dkmsIntel GPU Konfiguration
Intel-GPUs eignen sich hervorragend für Media-Transcoding mit Plex oder Jellyfin. Mit Intel VT-d können in Proxmox 8.2+ sogar bis zu 7 VMs die GPU teilen!
Schritt 1: Intel GPU-Unterstützung auf dem Host
# Intel Media Driver installieren
apt update
apt install intel-media-va-driver-non-freeSchritt 2: Container-Konfiguration (Web-UI Methode)
Füge über die Web-UI folgende Geräte hinzu:
/dev/dri/card0mit Mode:0666, GID:104/dev/dri/renderD128mit Mode:0666, GID:104
Alternativ für die manuelle Methode in /etc/pve/lxc/100.conf:
# Intel GPU Support
lxc.cgroup2.devices.allow: c 226:* rwm
lxc.mount.entry: /dev/dri dev/dri none bind,optional,create=dirSchritt 3: Gruppe im Container anpassen
# Im Container die render-Gruppe für den Benutzer hinzufügen
usermod -aG video,render plex # Beispiel für Plex-UserUnprivilegierte Container – Die sichere Wahl
Mit der Web-UI Device Passthrough Funktion ist es jetzt viel einfacher, GPUs auch in unprivilegierten Containern zu nutzen:
- Setze einfach die GID auf 104 (render group) in den Advanced Settings
- Keine komplexen idmap-Konfigurationen mehr nötig
- Funktioniert out-of-the-box mit den meisten Anwendungen
Dies löst das alte Sicherheitsproblem, bei dem privilegierte Container für einfache GPU-Passthrough benötigt wurden.
Verifizierung der GPU-Funktionalität
Für NVIDIA:
# Im Container ausführen:
nvidia-smi
# Sollte die GPU und aktuelle Auslastung anzeigenFür AMD:
# ROCm-Info anzeigen
rocm-smi
rocminfoFür Intel:
# Intel GPU-Tools installieren und testen
apt install intel-gpu-tools
intel_gpu_topPraktische Anwendungsfälle
Ollama für lokale LLMs
Nach der GPU-Konfiguration kannst du Ollama einfach installieren:
# Ollama installieren
curl -fsSL https://ollama.com/install.sh | sh
# Modell herunterladen und starten
ollama run llama3.2
# GPU-Nutzung überprüfen
nvidia-smi # sollte Ollama-Prozess zeigenPlex Media Server mit Hardware-Transcoding
# Nach Plex-Installation Hardware-Transcoding aktivieren:
# 1. Plex Web-Interface öffnen
# 2. Einstellungen → Transcoder
# 3. "Use hardware acceleration when available" aktivierenJellyfin mit GPU-Beschleunigung
Jellyfin ist besonders beliebt für GPU-Transcoding in LXC-Containern:
# Jellyfin Installation
apt update
apt install jellyfin
# In Jellyfin Settings → Playback:
# Hardware acceleration: VAAPI (Intel/AMD) oder NVENC (NVIDIA)Frigate für Videoüberwachung
In der Frigate-Konfiguration config.yml:
ffmpeg:
hwaccel_args: preset-nvidia-h264 # für NVIDIA
# oder
hwaccel_args: preset-vaapi # für Intel/AMDHäufige Probleme und Lösungen
Problem: „NVIDIA-SMI has failed“
Lösung: Stelle sicher, dass die Treiberversionen auf Host und Container identisch sind!
Problem: Permission denied beim GPU-Zugriff
Lösung: Bei unprivilegierten Containern: Verwende die Web-UI und setze die GID auf 104 (render group).
Problem: HDR Tone Mapping funktioniert nicht (Intel)
Bekanntes Problem: Bei Intel GPUs in LXC-Containern kann HDR Tone Mapping in Plex problematisch sein. Hardware-Transcoding funktioniert aber weiterhin.
Problem: Container startet nicht nach GPU-Konfiguration
Lösung: Prüfe die Syntax in der Container-Config. Ein fehlendes Komma oder Leerzeichen kann den Start verhindern.
Proxmox VE 9.0 – Was ist neu?
Die im August 2025 veröffentlichte Version 9.0 bringt einige Verbesserungen für Container:
- LXC 6.0.4: Verbesserte Ressourcenverwaltung und Sicherheitsisolation
- Cgroup v2: Bessere Integration für moderne Container-Workloads
- Kernel 6.14.8-2: Verbesserte GPU-Treiberunterstützung
- SDN Fabric Support: Komplexere Netzwerkarchitekturen für Container-Cluster
Die Web-UI Device Passthrough Funktion wurde bereits in 8.2.7 eingeführt und ist in 9.0 weiter optimiert worden.
Wichtige Überlegungen zur Sicherheit
LXC-Container mit GPU-Zugriff haben erweiterte Rechte. Beachte folgende Punkte:
- Unprivilegierte Container (empfohlen): Mit der Web-UI Device Passthrough Methode jetzt einfach umsetzbar
- Privilegierte Container: Nur verwenden, wenn absolut notwendig
- Verwende GPU-Sharing nur für vertrauenswürdige Workloads
- Isoliere kritische Dienste in separaten Containern
- Nutze die GID-Einstellungen für granulare Zugriffskontrolle
Performance-Tipps
- Mehrere Container können die GPU gleichzeitig nutzen, aber die Performance wird geteilt
- Für maximale Performance bei einzelnen Workloads: GPU-Passthrough zu einer VM verwenden
- Überwache die GPU-Auslastung mit
nvidia-smi,rocm-smioderintel_gpu_top - Plane GPU-intensive Tasks zeitversetzt, wenn mehrere Dienste die GPU nutzen
- Nutze die erweiterten Cgroup v2 Features in Proxmox 9.0 für bessere Ressourcenkontrolle
Fazit
GPU-Sharing mit LXC-Containern in Proxmox ist eine elegante Lösung, um Hardware-Beschleunigung für mehrere Dienste gleichzeitig bereitzustellen. Mit den Verbesserungen in Proxmox 8.2.7+ und besonders in Version 9.0 ist die Einrichtung deutlich einfacher geworden – besonders durch die Web-UI Device Passthrough Funktion.
Der große Vorteil gegenüber VM-Passthrough: Du bist nicht auf einen einzigen Dienst beschränkt und kannst die GPU-Ressourcen flexibel zwischen verschiedenen Anwendungen teilen. Mit der Unterstützung für unprivilegierte Container ist dies jetzt auch sicher möglich.
Weiterführende Ressourcen
- Proxmox LXC Documentation
- Proxmox VE 9.0 Release Notes
- Ollama GitHub Repository
- NVIDIA GPU Virtualization
- AMD ROCm Documentation
Hast du Fragen oder eigene Erfahrungen mit GPU-Sharing in Proxmox? Teile sie gerne in den Kommentaren!